How To Get Rid Of Other On Iphone
iPhone 'Other' storage: what is it, and how you can delete it
How to free up space on your phone
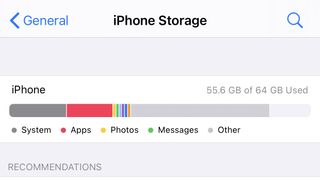
(Image: © Apple)
iPhones now offer more storage than ever, but without the option to add a microSD card, you can still feel as though it's not quite enough.
While you can be careful with how many photos, videos, or music tracks you store on your device, the iPhone's "Other" storage category remains something of a mystery.
Thankfully, there are a couple of options to clear this myriad of leftover files and caches. Here's how to do some spring cleaning.
How to check your iPhone's storage
On your device, open your Settings menu and head into "General", and then iPhone Storage.
The color coded bar will show how your available storage is divvied up, with "Other" appearing as a gray color. It may take a few seconds to calculate the full rundown, so just give it a bit of time.
Our example below has a lot of "Other" storage, but that could be down to running the iOS 14 beta. Apple does say that "Other" storage will fluctuate, so don't panic if it changes from day to day.
What is "Other" storage?
As you'd imagine, "Other" is a way of grouping together a huge number of files that don't fit into any other category.
It could be downloaded Netflix videos, caches from your web browser of choice, or simply a huge amount of messages with attachments.
How to shrink "Other" storage
Option 1: Clear Old Messages
In settings, head into the "Messages" category and scroll to "Message History". Your iPhone is set to keep messages forever, but this can soon lead to running out of space.
You can swap it to 1 year or 30 days, which will clear anything beyond those parameters.

Option 2: Clear Browser Caches
Safari caches can be pretty dense with data, and that comes at the expense of storage. From Settings, head to "Safari" and then "Clear History and Website Data" (iOS 13 or earlier) or "Website Data" (iOS 14).
If you're using Chrome instead, there's an option to clear its cache, too. Open Google Chrome, head into "Settings", and then "Privacy", and "Clear Browsing Data".
Select the sections to remove, and then clear them to free up some space.
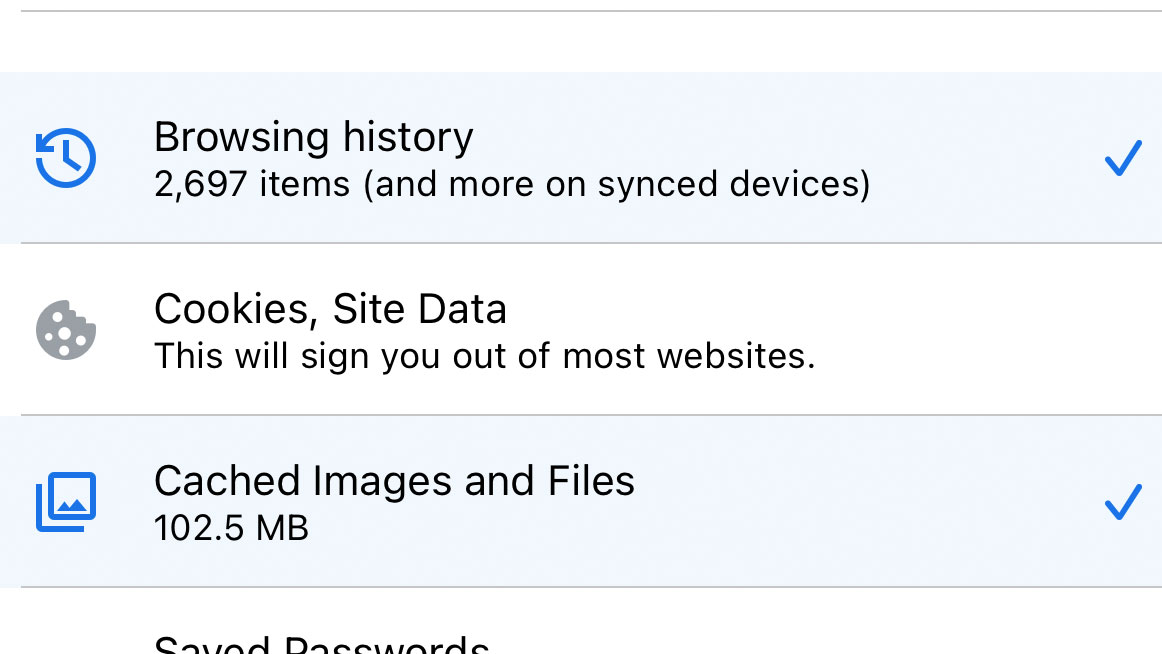
Option 3: Backup and Reset
We'd ideally want to avoid this, but Apple's file system only lets users purge what they allow you to purge.
This means that sometimes it's actually easier to simply start again, restoring the device from a backup.
Connect your iPhone to a PC (and use iTunes) or a Mac (and look for it in the sidebar of Finder). Backup your device using either method, and be sure to select the option to "Encrypt local backup" to save account passwords.
Once that's done, unplug your phone and go to "Settings", "General", "Reset" and "Erase All Content and Settings".
This will wipe your phone entirely, and allow you to restore it from either iTunes or Finder. For a full guide, you can find full instructions on how to do this below.
Want a few more iPhone tips ? Try a few of these handy options, and there's more besides in the linked article...
Customize your wallpaper
Anything saved to your Photos library can be your Home Screen, Lock Screen, or both. Just find the pic you like, tap the Share button and select Use as Wallpaper.
Make a Live Photo into a video
A Live Photo's movement can be exported in video format for recipients who don't have iPhones: just tap the share sheet, select Save as Video and the clip will appear at the top of your library.
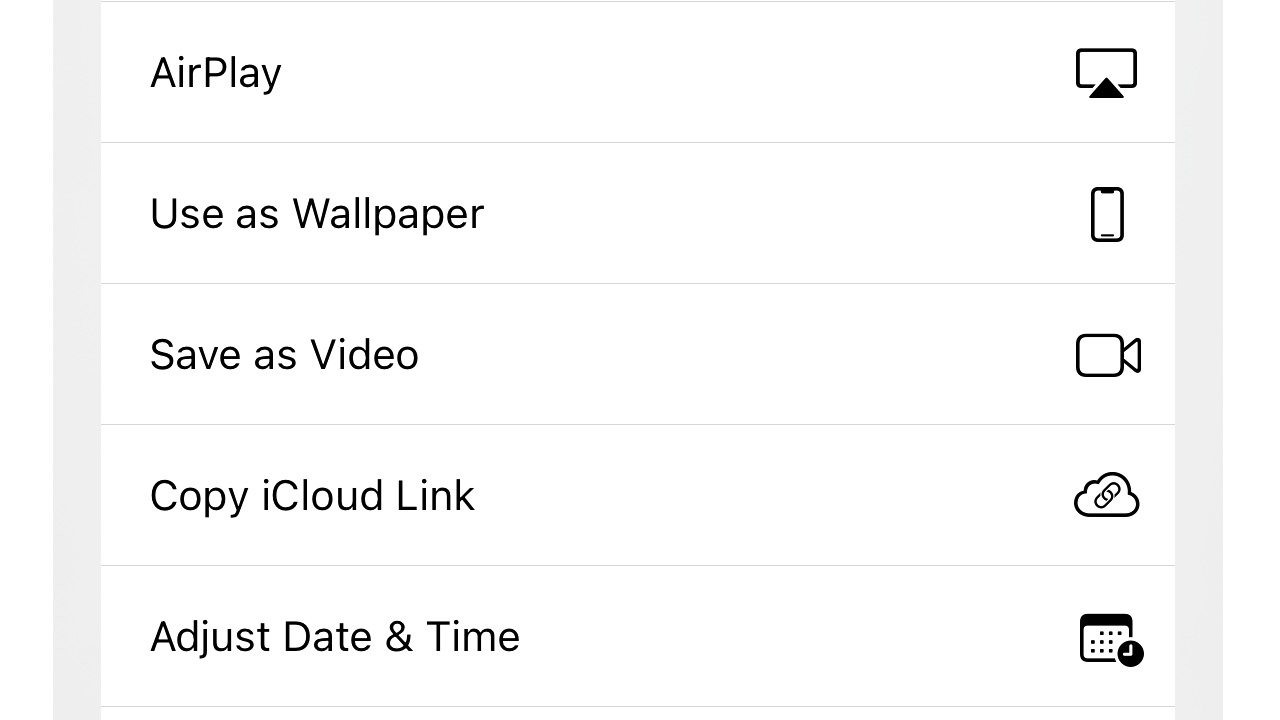
Customize Control Center
With Control Center you can get fast access to lots of useful things by swiping down from the top right. You can customize the selection of controls and their order in Settings > Control Center.
- How to reset your iPhone
How To Get Rid Of Other On Iphone
Source: https://www.techradar.com/how-to/what-is-iphone-other-storage
Posted by: singhsourn1974.blogspot.com

0 Response to "How To Get Rid Of Other On Iphone"
Post a Comment