How Do I Backup My Iphone 8 To Icloud
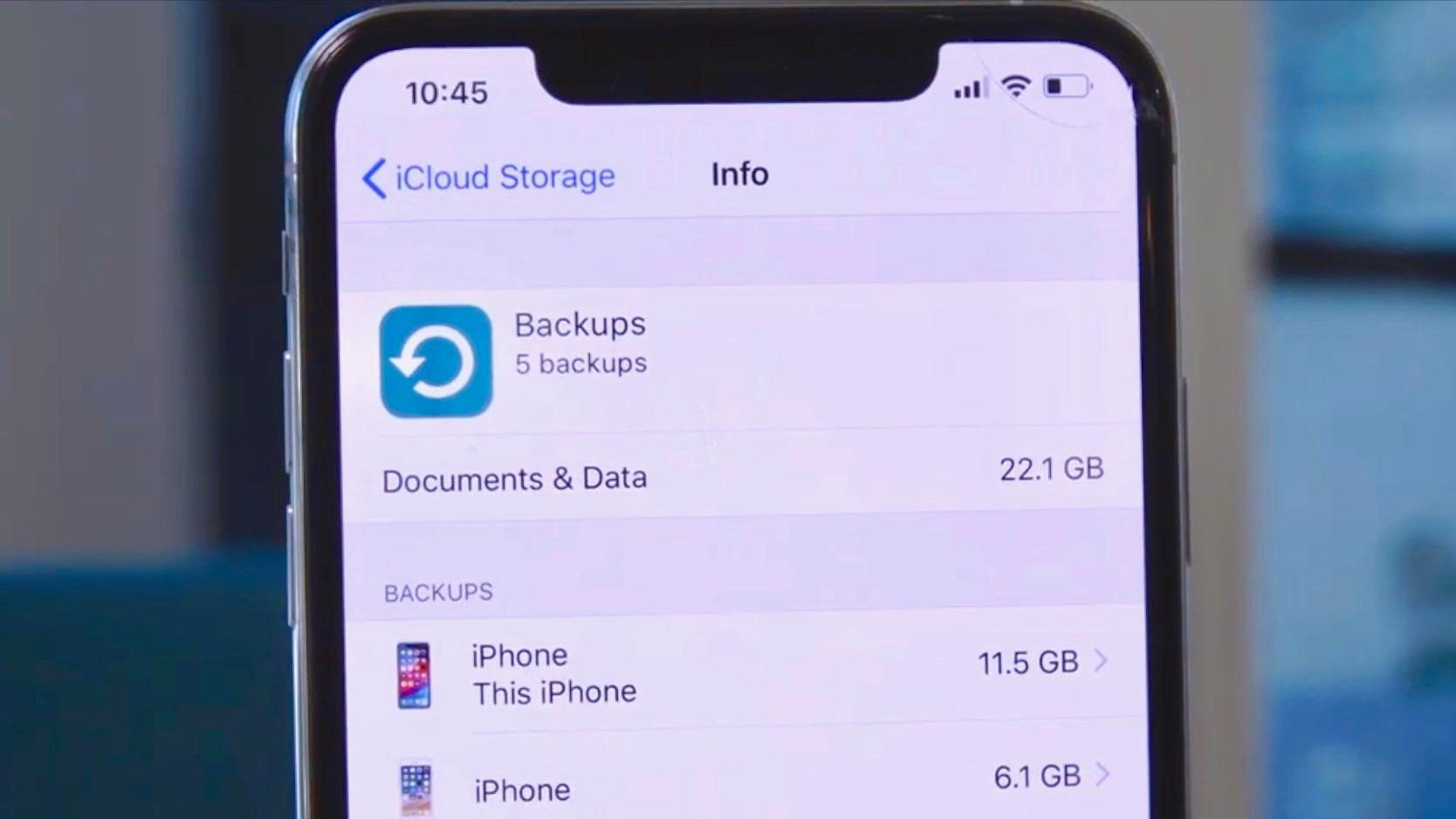
Manage iCloud storage by removing old backups for iOS devices you no longer have.
James Phelan/CNETBacking up your iPhone is just one of the mundane tasks you do as a functioning adult. There are a few different ways to back up your Apple device but probably the easiest is to use iCloud.
Unfortunately iCloud has its limits which can lead to you seeing the dreaded "not enough iCloud storage" error message. But don't fret. I'm going to walk you through backing up your iPhone to iCloud, iTunes and with MacOS. And I'll even show you how to troubleshoot and workaround some of iCloud's limits.
Get the CNET Apple Report newsletter
Receive the latest news and reviews on Apple products, iOS updates and more. Delivered Fridays.
If you'd like to follow along step by step, watch the video below: How to back up your iPhone.
iCloud: When everything works like it's supposed to
iCloud is a free account (more on that later) that's tied to your Apple ID and can back up your iPhone. However, it doesn't back up everything on your phone. Things you buy with your Apple ID, such as apps or music, won't back up because Apple has a receipt that you already bought them and will allow you to download them again for free. Email, contacts and calendars are usually synced with your email account like Gmail, but in some cases, you might also sync these things with iCloud.
When you have the iCloud space you need, backing up your iPhone is simple and easy.
James Phelan/CNETYou can double-check all this by going to Settings, then toPasswords & Accounts, which has a list of your email addresses. Under each address, you can see what's being synced: mail, contacts, calendars and so on.
To start a backup to iCloud, connect your iPhone to Wi-Fi and then go to Settings and tap on the Apple ID/iCloud tab at the top, which also has your name. If you're not signed in, take a moment to do so and then tap on iCloud. On the next page, scroll down and tap iCloud Backup, enable iCloud Backup and then tap Back Up Now to start.
Depending on how much data you have or if this is your first time backing up to iCloud, the backup process could take a few minutes or an hour. Check below the Back Up Now button to see the exact time and date your phone was last backed up. Now, any time your iPhone is connected to power, locked and on Wi-Fi, it will automatically back up whatever new data you have to iCloud.
'This iPhone cannot be backed up because there is not enough iCloud storage'
If that iCloud backup worked just fine, then great, you're done. But I realize a lot of people won't be able to back up to iCloud without a little work. You might see this message on your iOS device, "This iPhone cannot be backed up because there is not enough iCloud storage available."
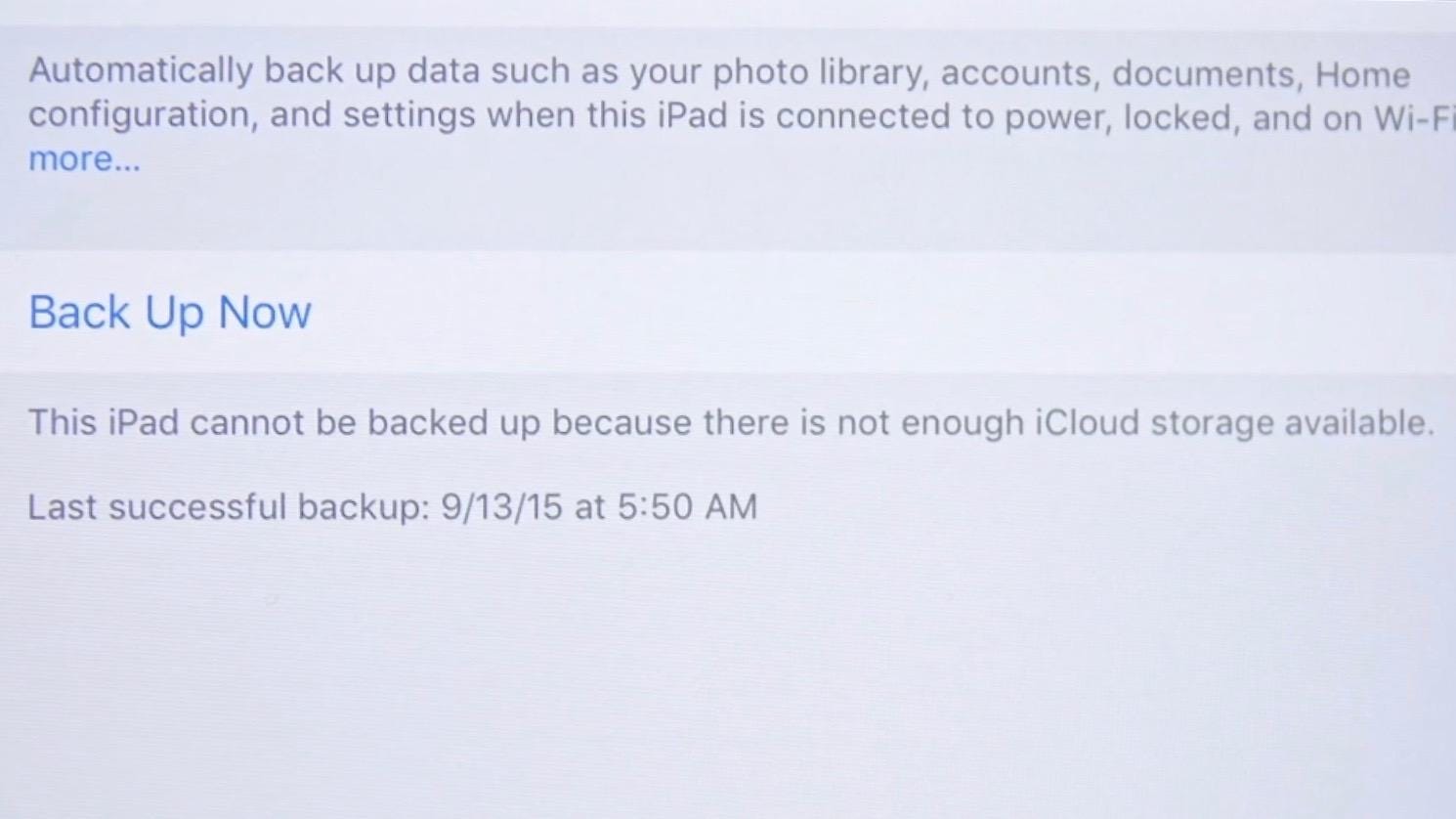
Look at the message below the Back Up Now button.
James Phelan/CNETEvery iCloud account gets 5GB for free. But most people have more than 5GB of data on their phone -- or they have more than one iOS device that needs backing up. Hence, 5GB isn't enough space. And maybe one day Apple will change its free tier to give us more data and make backing up easier for everyone. But until then, we need to do some calculations to optimize our iCloud accounts.
Figure out iCloud backup size
As I mentioned earlier, iCloud doesn't back up every last thing on your phone. Instead, it takes a smart approach, and won't back up things that are synced with your internet accounts or that you've purchased with your iTunes Apple ID. To figure out exactly how much iCloud space your backup file will take go to Settings, tap on the Apple ID/iCloud, then tap iCloud, then Manage Storage and, last, tap Backups. There's a list of devices that are backing up or trying to back up with your account.
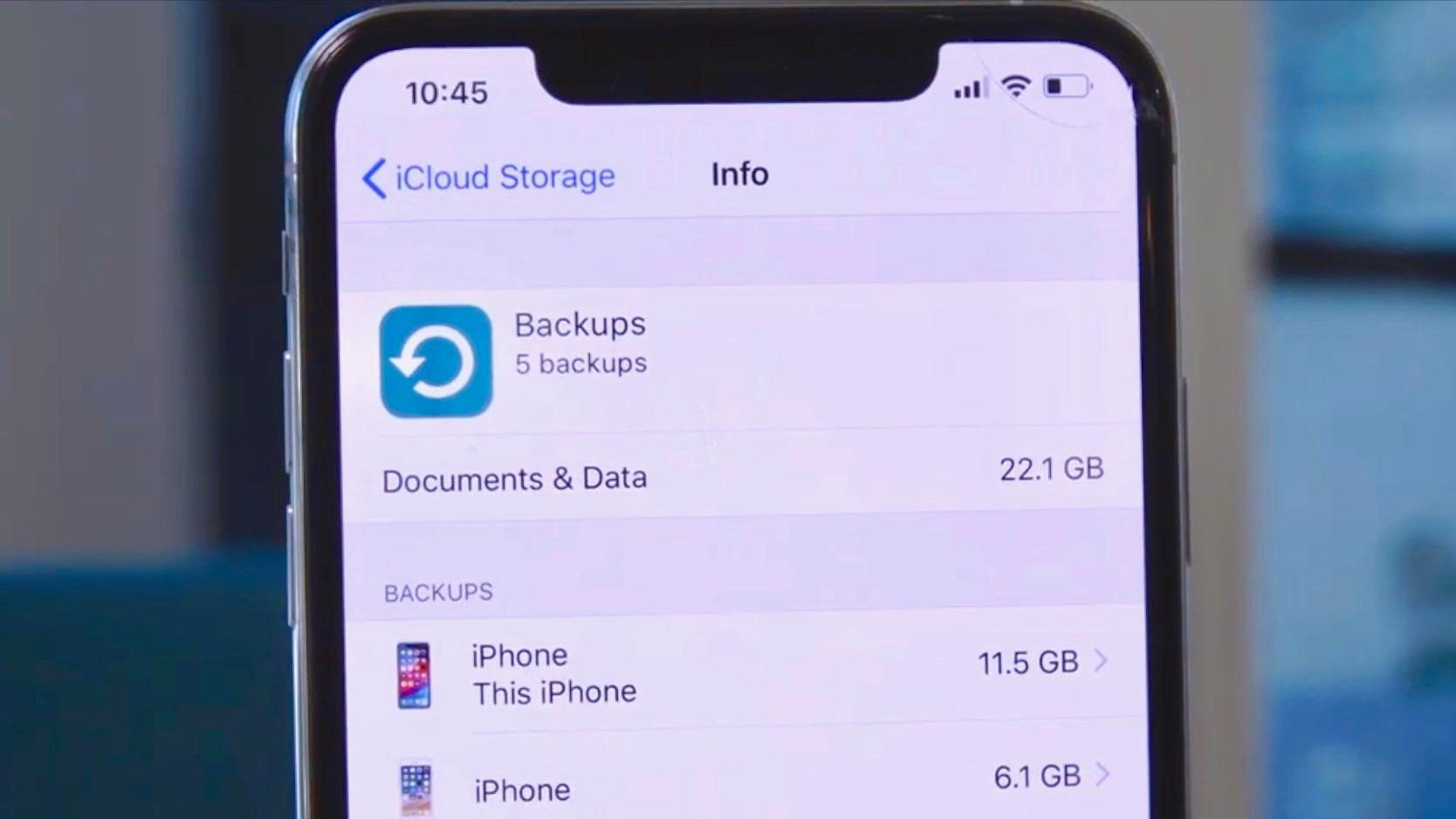
You can manage your iCloud storage by removing old backups for iOS devices you no longer have.
James Phelan/CNETBy the way, if you see multiple backups of the same phone, take a look at how old each one is. You might have an older iPhone backup that you can delete to open up iCloud space. Once you're done purging this list, tap on the name of the device you're currently using.
Give your phone a few moments to figure things out, then look at the top of the screen. You should see the following details: Last Backup, Backup Size and Next Backup Size. If you haven't backed up your iPhone to iCloud before or in a long time, the Next Backup Size will be a pretty large amount of data. Obviously, if it's more than 5GB you have either buy more storage or adjust what exactly you're backing up.
Change what gets backed up to iCloud
Lower on the screen under Next Backup Size is a list where you can Choose Data to Back Up. This list will have apps and how much data each has to back up. The list goes from what takes up the most space to the least.
If you just need a slightly smaller backup file, uncheck larger data items from the list if you don't mind whether or not they're backed up.
Buy more iCloud storage
This is the part no one likes to do. Basically you can pay Apple 99 cents a month to increase your iCloud storage from 5GB to 50GB. And if you still need more, there are iCloud storage tiers that go as high as 2TB.
I realize that the idea of paying Apple more money on top of what we already spend on devices, accessories and AppleCare doesn't sit well with a lot of people. But if you lost your iPhone, got a new one to replace it and someone told you that you could download a backup of all of the data from your lost phone for just $12, you'd probably say yes. And that's how much extra storage on iCloud costs a year.
Use iTunes
Remember iTunes? Good ol' iTunes. If you're running MacOS Mojave (10.14 or earlier) or if you're on a PC, you can just plug your phone into your computer and back it up to iTunes instead of using iCloud.
Open iTunes. If you're on a PC, you might have to download it first. After you give your devices permission to talk to each other, click on the smalliPhone icon on the top left side of the iTunes window.
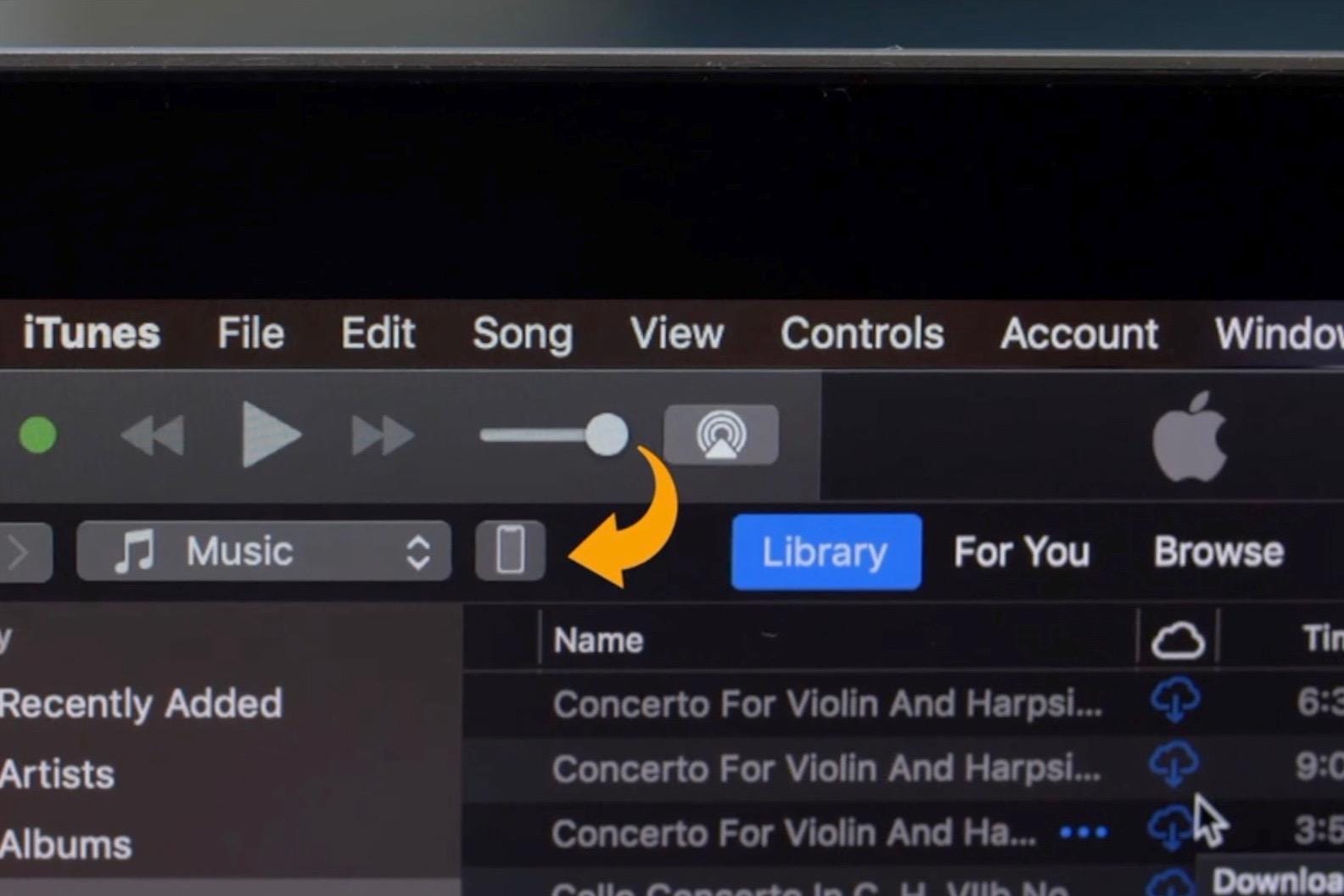
The iPhone/iPad/iPod Touch icons in iTunes are easy to miss.
James Phelan/CNETScroll down to the Backup section and under AutomaticallyBack Upchoose This Computer. After some time, your computer will have a backup file of your iPhone. To double-check the file, go to the iTunes menu, selectPreferences and choose the Devices tab. From there, you can see a list of any iPhone backups that you've made via iTunes.
Keep in mind that your backup is only as current as the last time you ran the process. Also, your backup file is only as safe as your computer is.
Use MacOS Catalina Finder Backup
You may have heard murmurs that MacOS Catalina is doing away with iTunes. Well, that's kind of true. The functions of iTunes are being broken up and reassigned. Instead of backing up to the iTunes app, you'll just use a Finder window.
Open a Finder window from the dock. Select your device from the sidebar under Devices. Then on the right-hand side click on the General tab. Next, click Back Up Now. Depending on how much data you have, this could take a while.
I highly recommend backing up your iPhone -- and really any iOS device you have. But it's up to you on how you go about doing that.
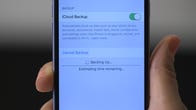
Now playing: Watch this: How to back up an iPhone
1:07
How Do I Backup My Iphone 8 To Icloud
Source: https://www.cnet.com/tech/mobile/how-to-back-up-your-iphone-even-if-theres-not-enough-icloud-storage/
Posted by: singhsourn1974.blogspot.com

0 Response to "How Do I Backup My Iphone 8 To Icloud"
Post a Comment